Getting started
5 minutes intro
This guide is intended to explain the fundamentals of 21RISK in just 5 minutes.
Note
If you prefer video - check out this short introduction video.
Ensure you are connected to the internet, open a browser, and visit 21risk.com/login. Enter your work email, and you should gain access. If you encounter trouble accessing 21RISK, refer here .
Why
Organizations utilize 21RISK to manage checklists/reports and implement corrective actions. The goal is to foster a safer environment and gain a clearer understanding of identified non-compliant issues. Typically, reports relate to:
- Fire safety
- Environmental Health and Safety (EHS)
- Risk management
Collectively, we aim to make your organization a safer place to work.
Working with reports
In 21RISK, it's crucial to grasp the concept of reports and their interplay with corrective actions.
Note
A report in 21RISK comprises a set of questions, answered by one or multiple individuals. Once published, the report becomes immutable. All identified issues within the report transition into actions.
Reports come in three types:
- Draft - A draft report is primed for answering and remains editable.
- Published - This represents a fixed snapshot in time and can't be edited further.
- Scheduled - Useful when orchestrating numerous reports; allows for scheduling a report's release.
Your colleagues may have initiated a draft report already. To peruse the entire list of reports, head to 21risk.com/reports
This screenshot indicates an existing draft for a "Fire Protection" report at the New Jersey site.
If your role involves answering and finalizing the New Jersey "Fire Protection" report, proceed by clicking on the highlighted link.
To initiate a new report , steer to 21risk.com/report/new/ This directs you to a specific interface:
- Select the topic for the audit.
- Determine the audit location.
- Click 'Create'.
Note
Advanced settings, when generating a report, are mostly redundant. However, they furnish flexibility in selecting a report's commencement point—deciding whether it should begin with everything being satisfactory or otherwise.
A draft report
The next step involves addressing the draft by responding to each question.
Typically, a question in 21RISK is structured as:
- Compliance and the question's title.
- Option to label the question as "Not applicable".
- The actual question content.
Compliance in 21RISK is straightforward. A question turns red when marked as non-compliant . On assigning a responsible person, cost estimate, and due date, it is perceived as in-progress . Eventually, once resolved, the question is labeled compliant , transitioning from red, through yellow, to green.
Most questions also offer choices to add comments, attachments, and other details:
- Comments to elucidate your response.
- Designate a responsible individual, cost estimation, and due date.
- The choice to include specific sub-tasks.
- Append photos/files as necessary.
Note
There's no need for a 'save' button when working on reports in 21RISK. Your inputs are saved automatically, ensuring you can resume anytime if interrupted.
Publish Report
Once you've responded to all questions, you're ready to publish the report. Publishing triggers several changes:
- The individual pressing the button will be recognized as the "auditor" — the individual responsible for publishing.
- The report's status will transition from draft to published .
- Any identified non-compliant issues will be transformed into actions.
- The report becomes immutable post-publication.
A dialog will confirm the number of actions being generated. This published report will then serve as a snapshot of the situation at that moment. In case of unintentional publishing, guidance on how to unpublish can be found.
Actions
Actions primarily address the challenges pinpointed in reports.
Note
The central objective of actions is to chronicle progress and eventually conclude actions by marking them as completed, progressing from red to yellow, and ultimately green.
To scrutinize your ongoing actions, visit the actions page at 21risk.com/actions .
This table presents a comprehensive view of all actions. From here, you can assign responsibilities, estimate costs, set due dates, and more. To delve into the specifics of an action, simply click on its title:
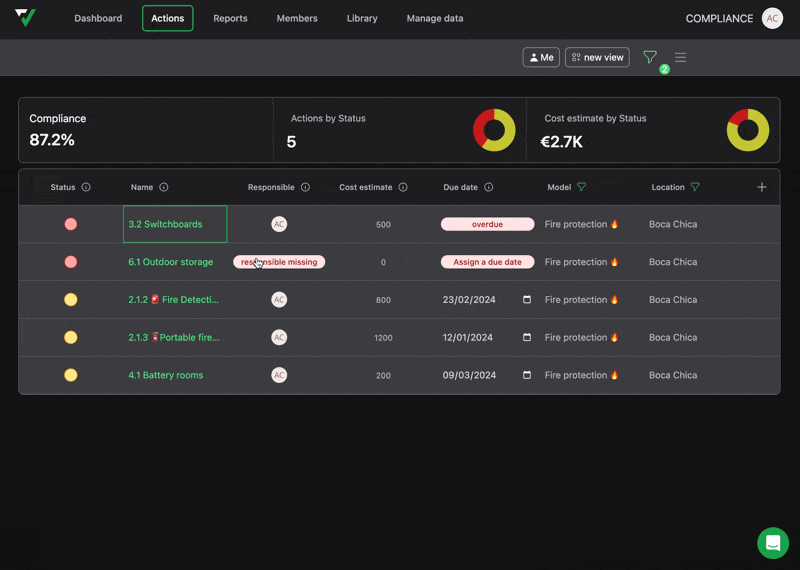
The action dialog enables you to mark questions as resolved. If required, you can also provide updates here.
This dialog is bifurcated into two sections: the left allows you to complete the action, typically by selecting checkboxes, while the right offers an audit trail, shedding light on who performed what and when.
Inviting Co-workers
To bring your co-workers on board, head over to 21risk.com/members and opt for 'New'.
This will unveil a dialog where you'll be prompted to furnish the following details:
- Email - Their official email address.
- Name - Their complete name.
- Role - Defaults to 'site-member'.
- Access - The site(s) where the member should be granted access.
During the invite process, you can also decide whether to send an email notification.
Note
The invitation email is straightforward. Once invited, members can simply log in by directing their browsers to 21risk.com/login.
How to get help?
Although our system is easy and intuitive to use, we always offer dedicated support in case you get stuck or you might have some questions. So, here is how to get it:
Once you are logged in, in the bottom right corner you will notice a button. Click it, and a chat window will immediately open. Let us know what you are struggling with, and our support team will get in touch with you to help you resolve any issue you may have.
You can also always email us at: hello@21risk.com and we will get in touch with you!